はじめに
今回、キーボード、マウス、モニターレス環境でRaspberry Pi OS Liteをヘッドレスインストールしています。
準備するもの
- Raspberry Pi5
- microSDカード
- 電源(3A以上)
- USB-Cケーブル
- PC(SDカードに書込可能な)
- LANケーブル
microSDカードにRaspberry Pi書込み
Raspberry Pi ImagerでSDカードにOSを書込みます。
以下から「Raspberry Pi Imager」をダウンロードします。
https://www.raspberrypi.com/software/
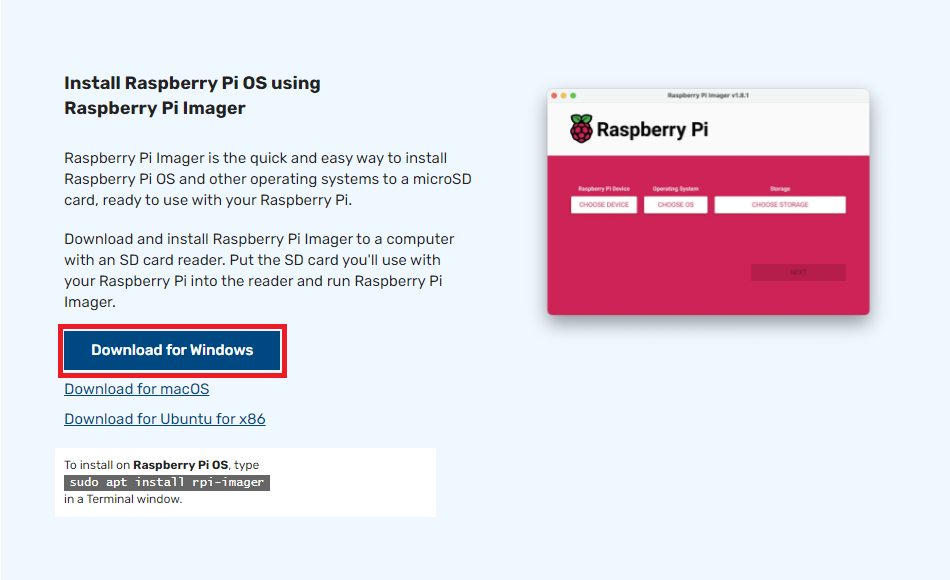
「Download for Windows」をクリック。
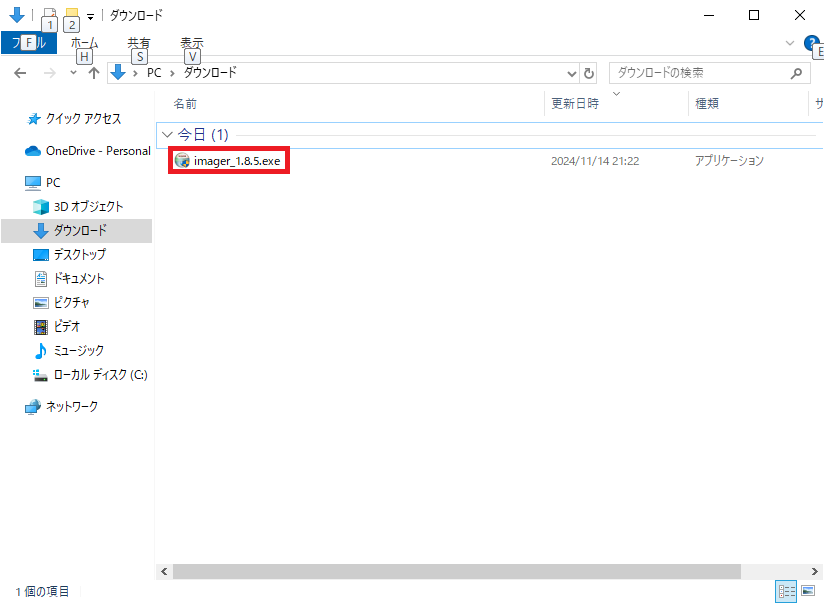
「imager_1.8.5.exe」をクリック。
「このアプリがデバイスに変更を加えることを許可しますか?」と表示され、「はい」をクリック。
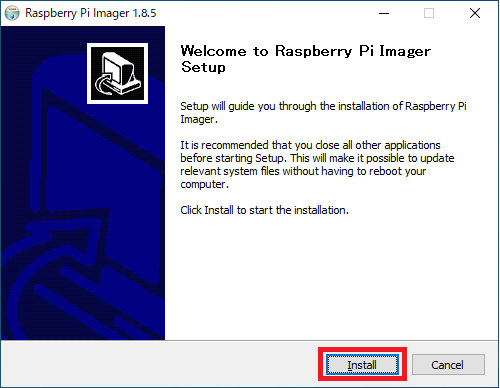
「Install」をクリック。
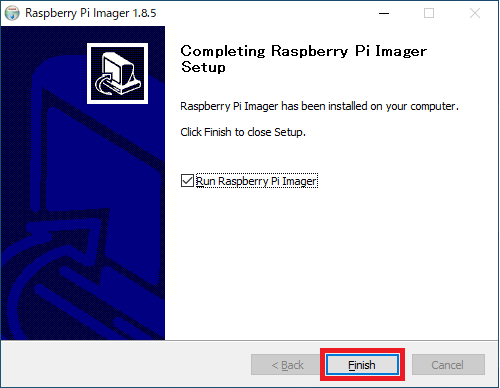
「Finish」をクリック。
「Raspberry Pi Imager」が起動します。
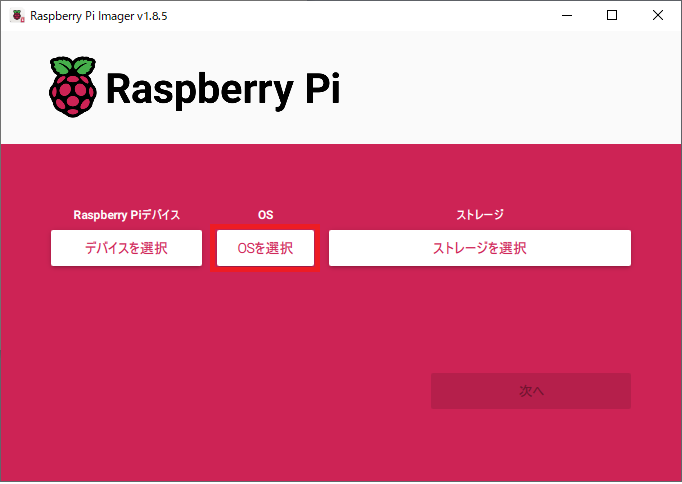
まず、SDカードをフォーマットする。
「OSを選択」をクリック。
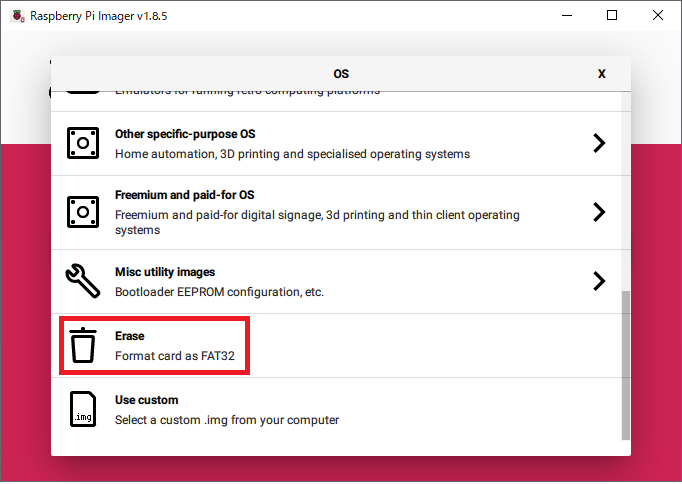
「Erase」を選択。
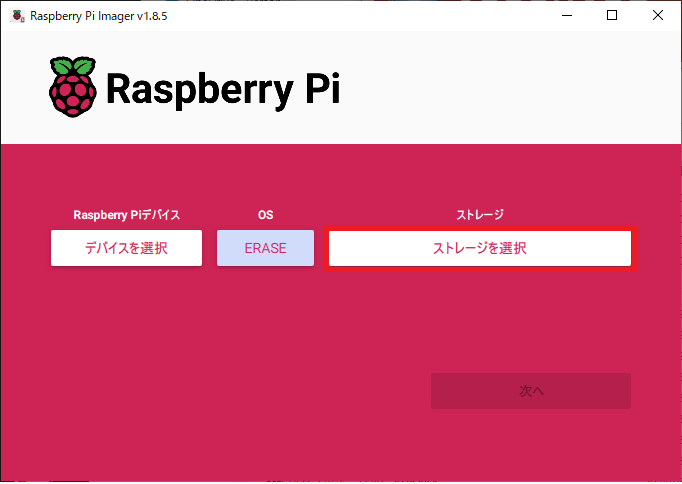
「ストレージを選択」をクリック。
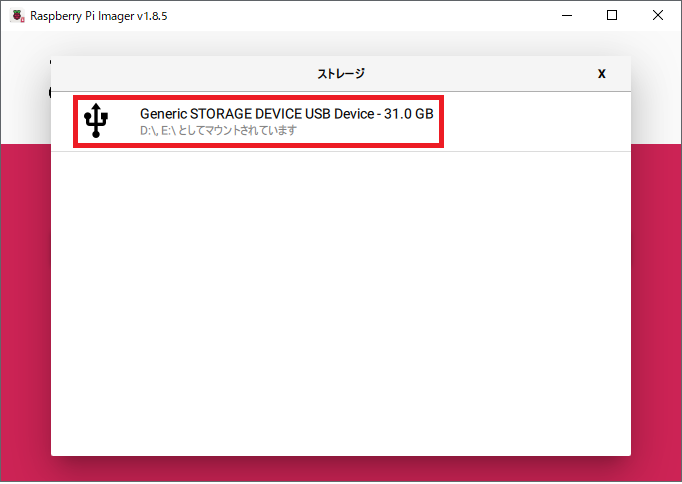
フォーマットしたいストレージを選択。
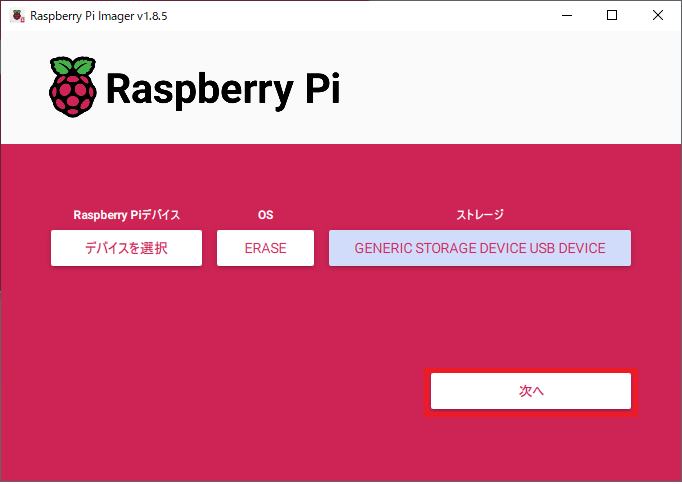
「次へ」をクリック。
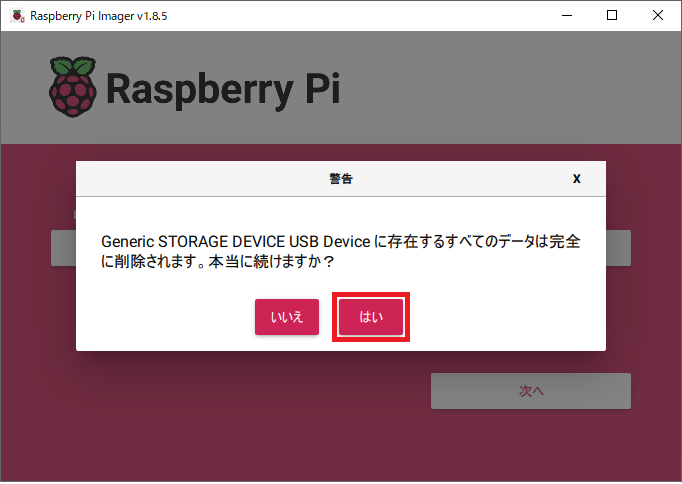
「はい」をクリック。フォーマット開始します。
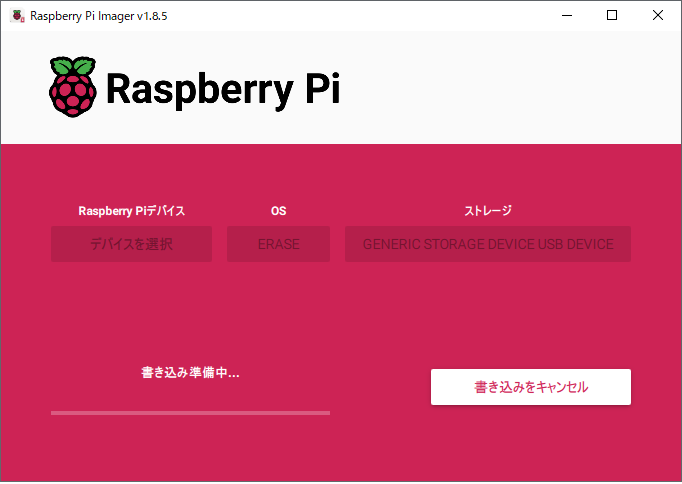
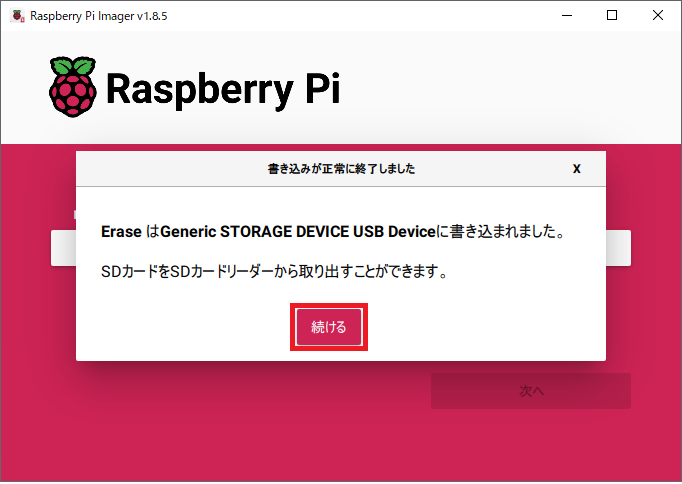
「続ける」をクリック。フォーマット完了。
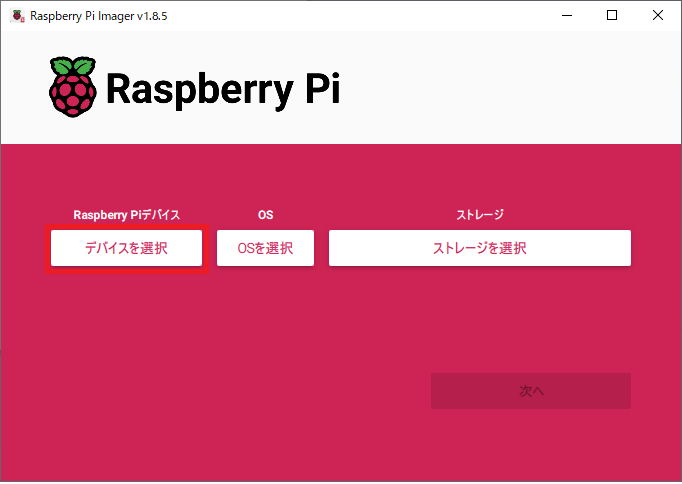
SDカードにRaspberry Pi5を書込む。
「デバイスを選択」をクリック。
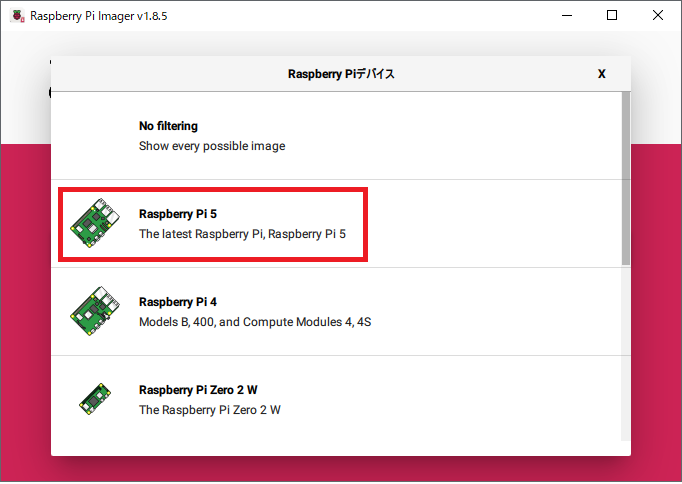
「Raspberry Pi 5」を選択。
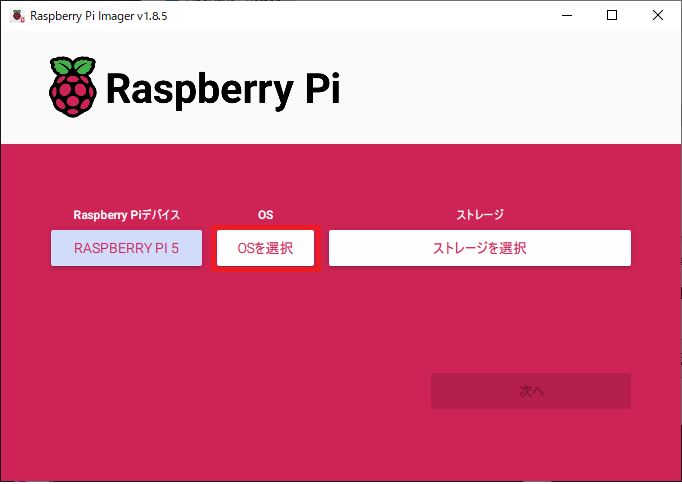
「OSを選択」をクリック。
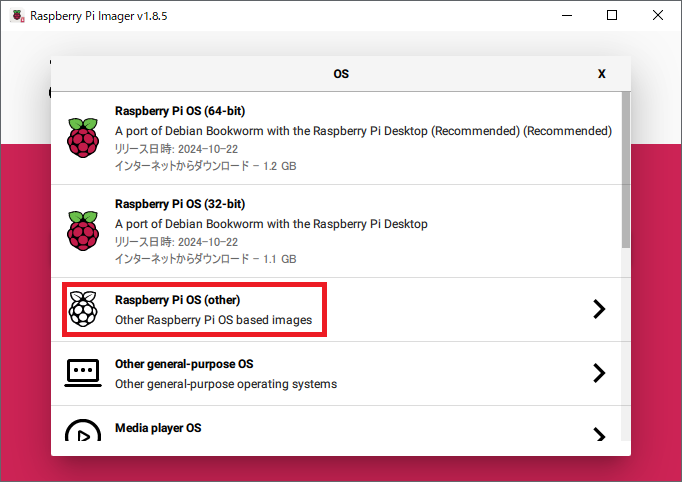
「Raspberry Pi OS(other)」を選択。
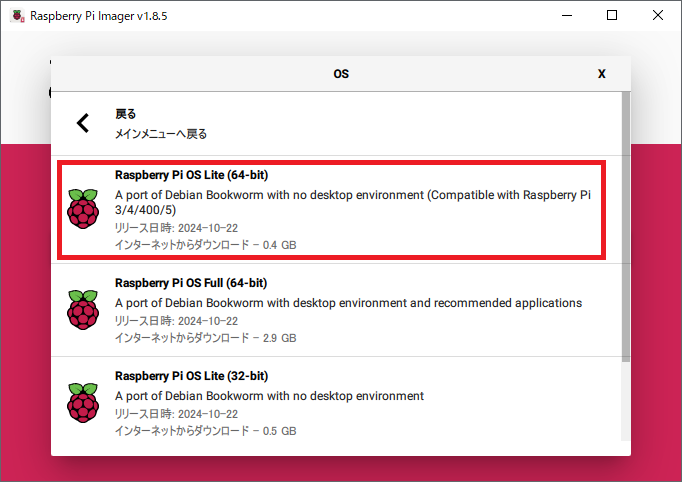
「Raspberry Pi OS Lite(64-bit)」を選択。
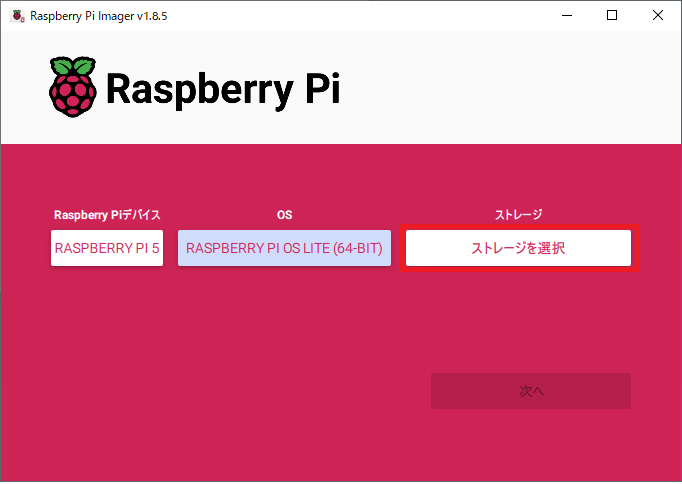
「ストレージ選択」をクリック。
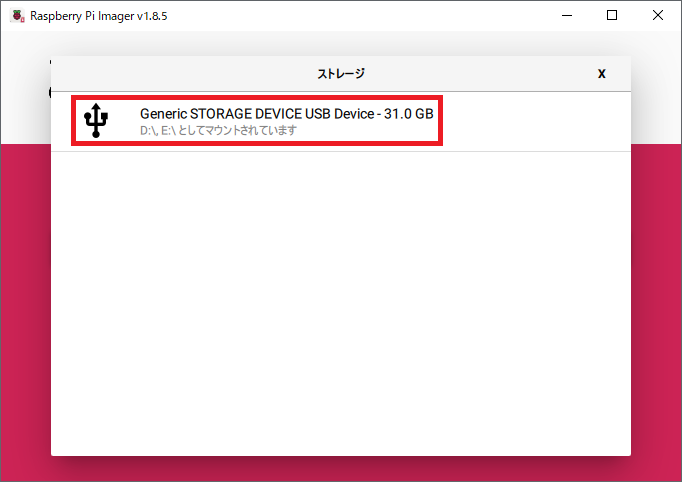
書込むDEVICEを選択。
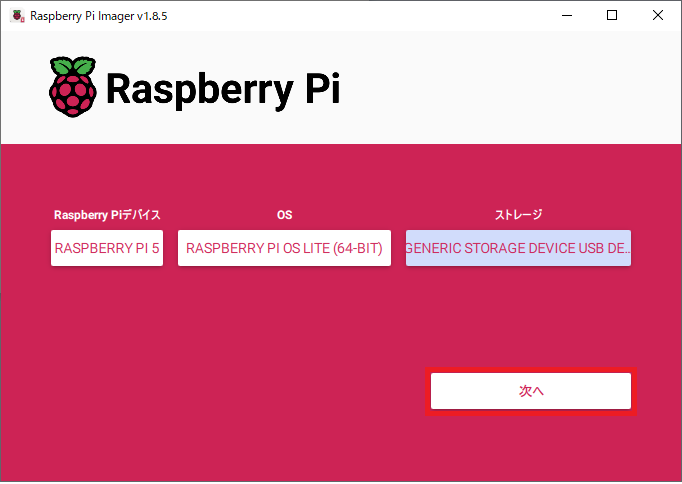
「次へ」をクリック。
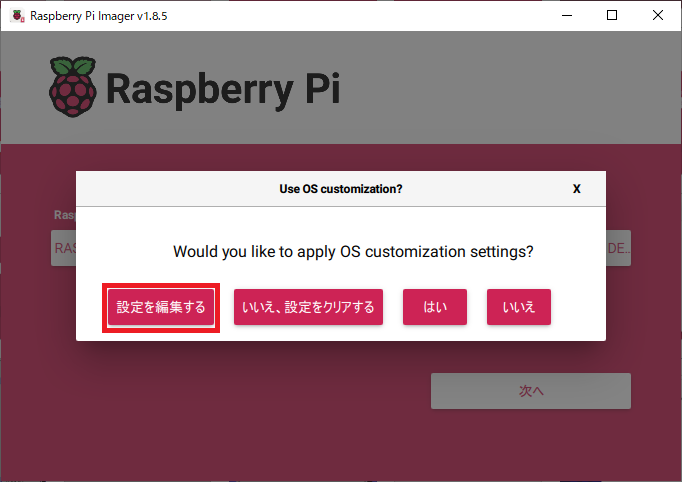
「設定を編集する」を選択。
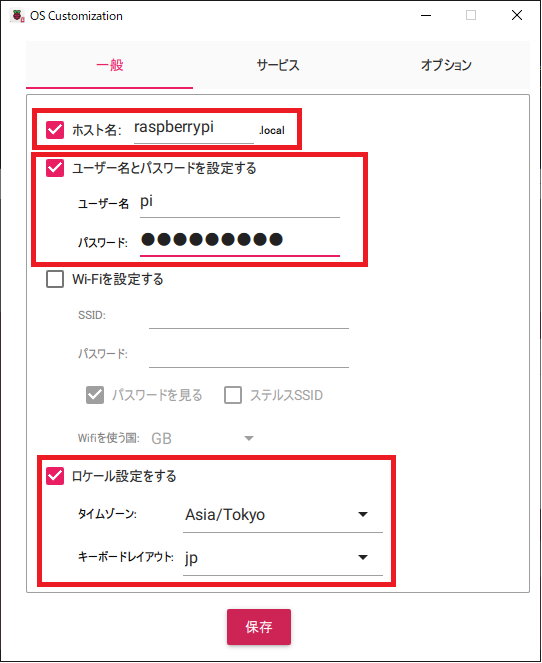
・ホスト名:「raspberrypi」例
・ユーザー名とパスワードを設定する:
ユーザー名:「pi」例
パスワード:「raspberry」例
・ロケール設定をする:
タイムゾーン:「Asia/Tokyo」
キーボードレイアウト:「jp」
「サービス」タブと選択。
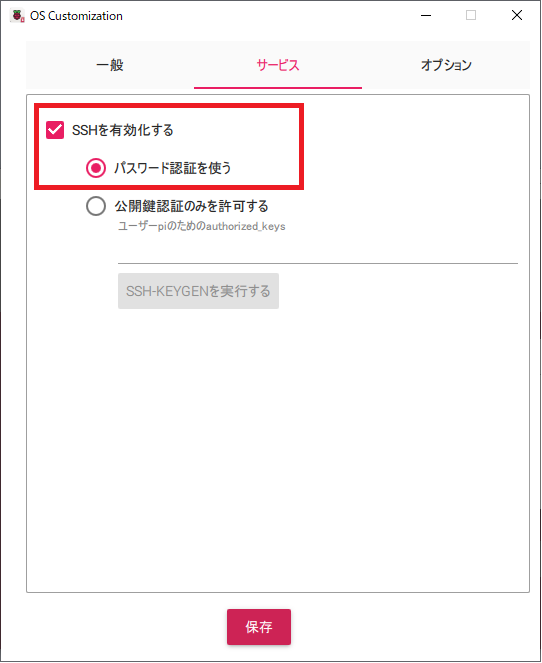
「SSHを有効化する」選択→「パスワード認証を使う」選択→「保存」クリック。
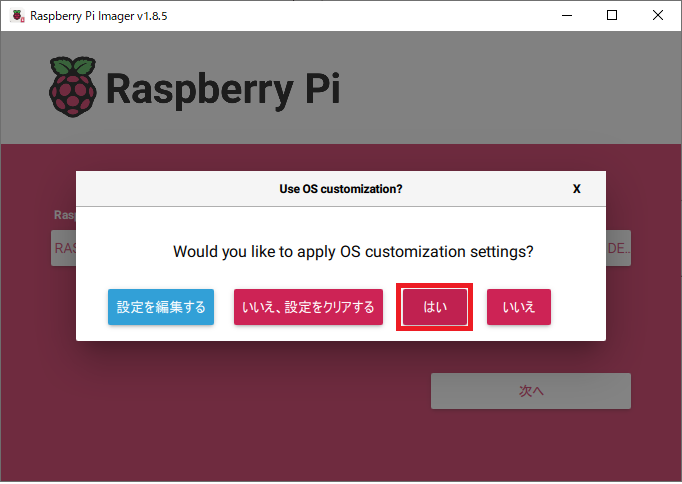
「はい」を選択する。
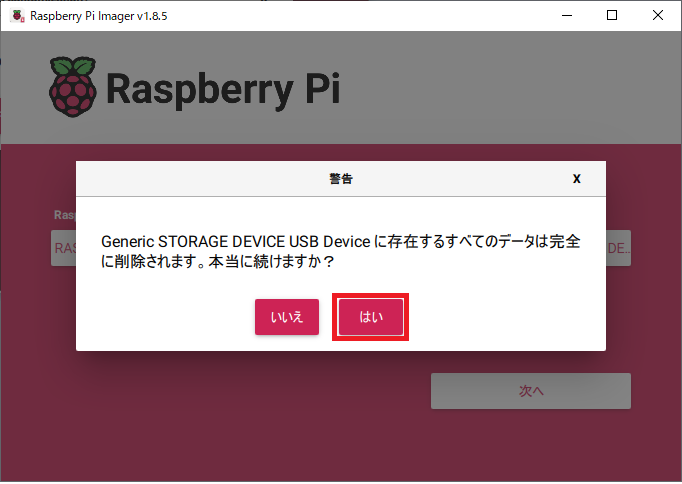
「はい」を選択するとSDカードに書込みが始まる。
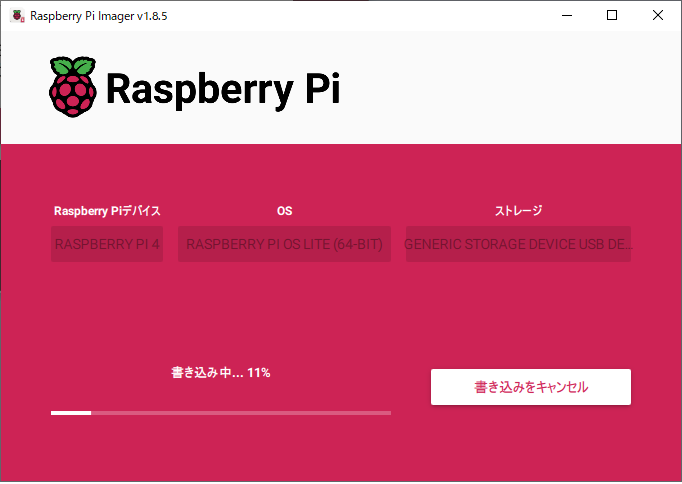
SDカードに書込み。
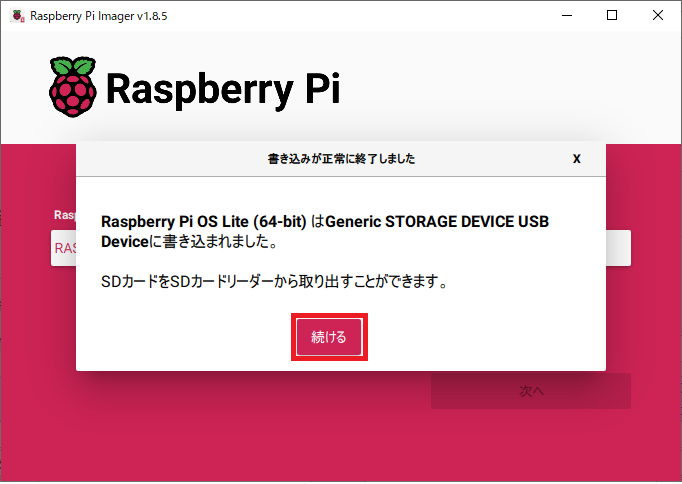
「続ける」をクリック。→「X」をクリック。
インストール完了。SDカードを取り出します。
Raspberry Piの起動
Raspberry PiにmicroSDカードを差込み、LANケーブルとACアダプタを接続して起動します。
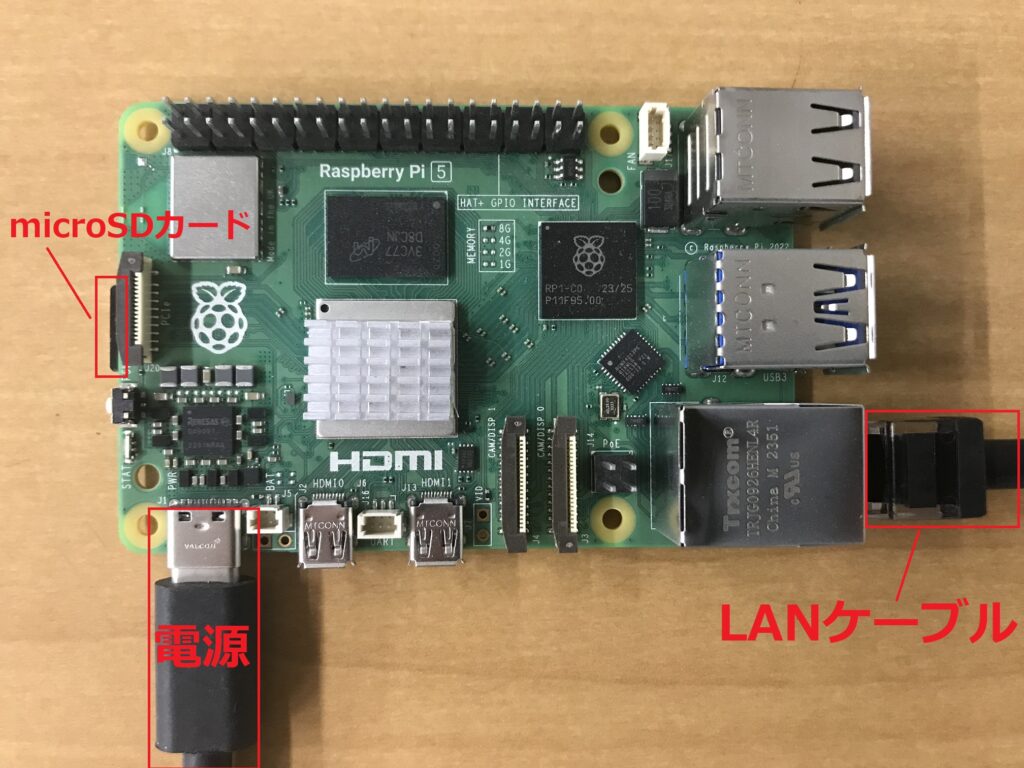
ターミナルソフトによる接続
ターミナルソフトは、TeraTermを使用します。
TeraTermは、Windowsで動作するリモートログオンクライアントで、SSH・telnet・シリアルの各通信プロトコルに対応するターミナルソフトです。
TeraTermを実行すると、以下の画面が表示されます。
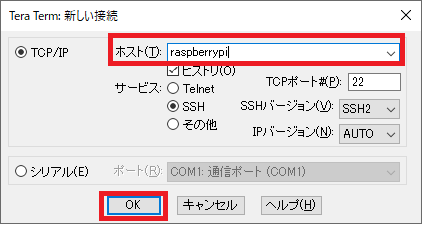
ホスト(T):「raspberrypi」例
インストール時にホスト名に入力した「raspberrypi」を入力する。
「OK」をクリック。
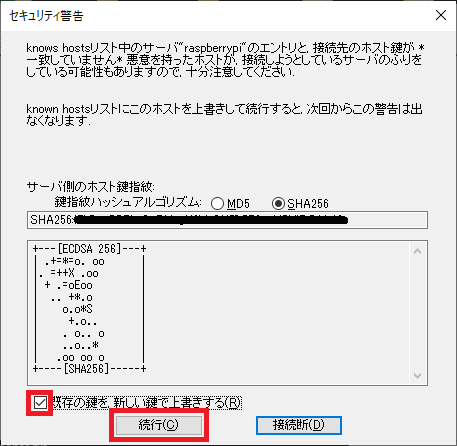
「既存の鍵を新しい鍵で上書きする」にチェックを付ける。
「続行」をクリック。
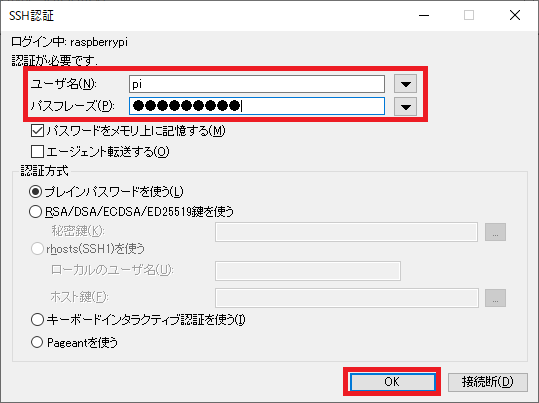
・ユーザ名(N):「pi」例
・パスフレーズ(P):「raspberry」例
「OK」をクリック。
正常にログインできた場合、以下の画面が表示されます。
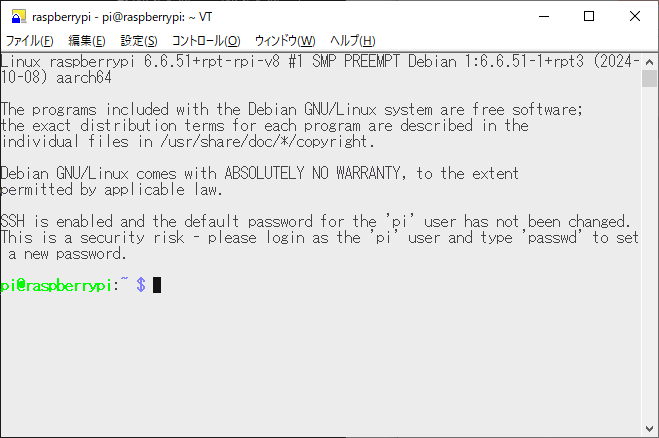
Raspberry Piのインストール及びログイン完了です。